Handling Media¶
Windows¶
Setting up ShareX¶
ShareX has a number of functions that are useful to language learners. These include
- Capture screenshots
- Record Audio
- OCR (Optical Character Recognition)
You can paste the result from all these operations directly into Anki. This is important for mining from Youtube videos, video games or visual novels for example. Of course ShareX has a myriad of functions beyond that and if you are interested I suggest you take a look at their site: https://getsharex.com/
In this section however we will only setup the functions above on hotkeys we can use anytime without touching any global settings.
Download and set file folder¶
After downloading and installing ShareX from the github page you should define a directory for it to save all your files.
Application settings → Paths → Browse → Select your folder
This should be somewhere quickly accessible.
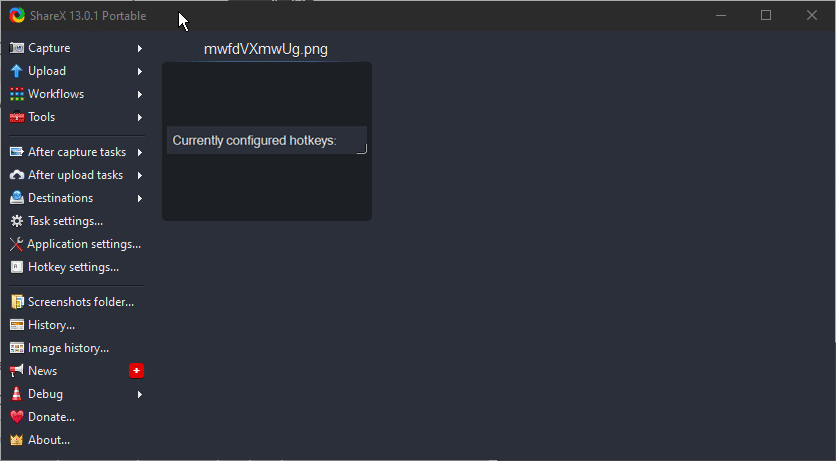
You can set custom settings for each hotkey which is what we will do in the following steps.
Hotkey for screenshots¶
Set up a hotkey for screenshots.
- Hotkey settings → Add → Task: Screen capture → Capture region (transparent)
- Click on 'none' → Define key combination for screenshots
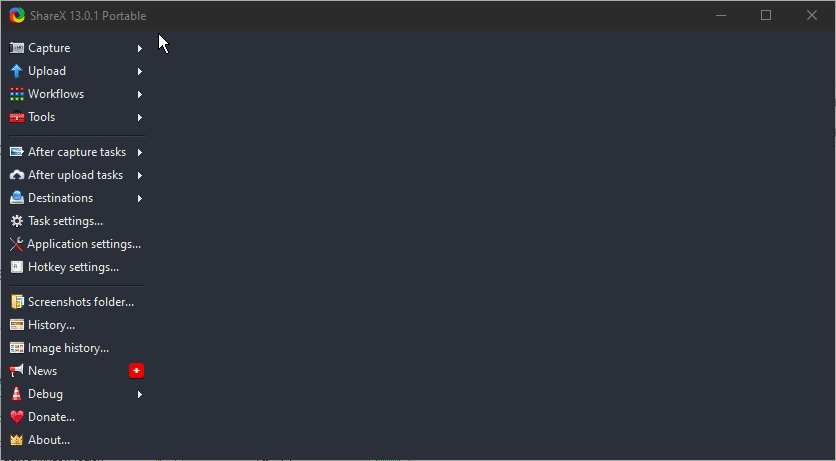
If you have peripherals with additional keys placing it on one of those is good. Afterwards go back into the hotkey settings:
- Tick 'override after capture settings'
- Untick 'upload to image host'
- Go to image tab → Tick 'override image settings' → JPEG
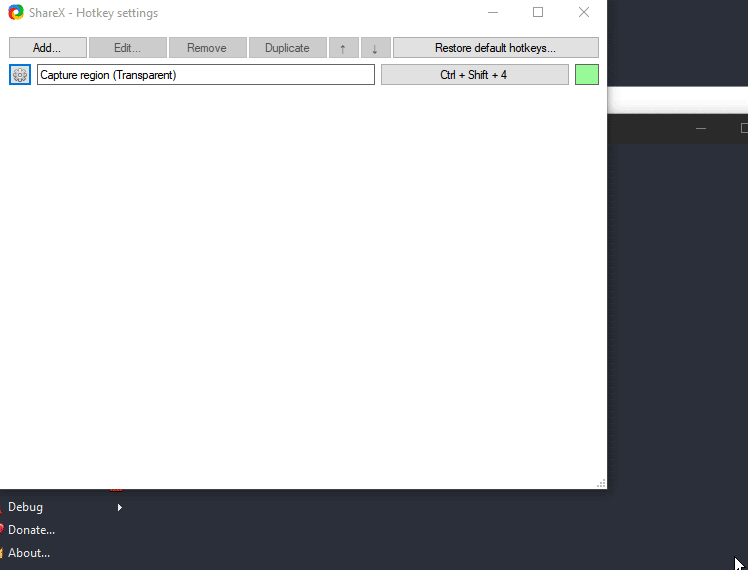
Changing the image format to JPEG will save space on your hard drive and on Ankiweb. We also stop it from pestering you with trying to upload it to an online image host.
You can now use your hotkey to capture an image and paste the result into Anki with Ctrl+V. This also works on other sites like Discord or 4chan:
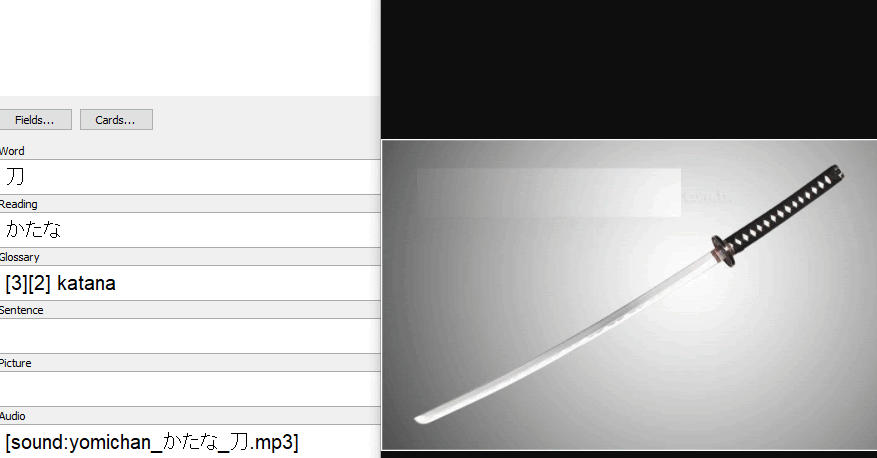
Hotkey for audio¶
Set up a hotkey for audio recording.
- Hotkey settings → Add → Task: Screen record → Start/Stop screen recording using activate window region
- Override after capture settings: Tick copy file to clipboard
- Click on 'none' → Define key combination for audio recording
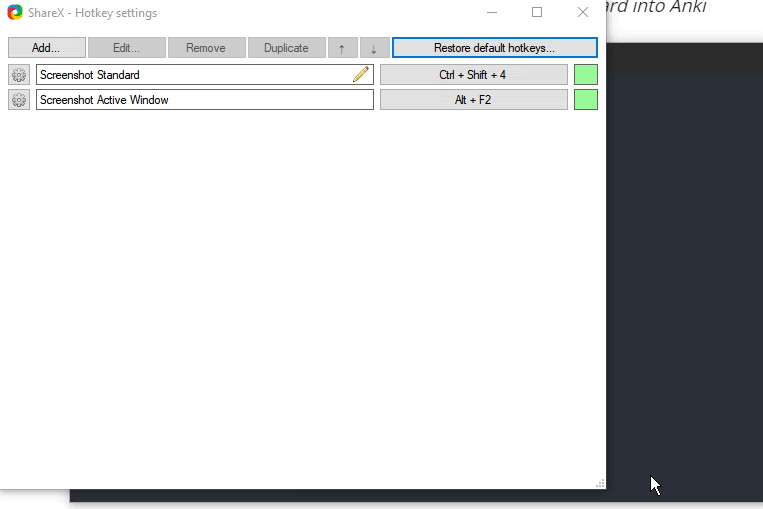
Now we need configure ffmpeg inside ShareX to record audio:
- Go to 'capture' and tick 'override capture settings'
- Open the 'Screen Recorder' menu
- Go to 'screen recording options' and click on 'download' to download ffmpeg
After ffmpeg downloaded a message telling you that ffmpeg was successfully installed should appear.
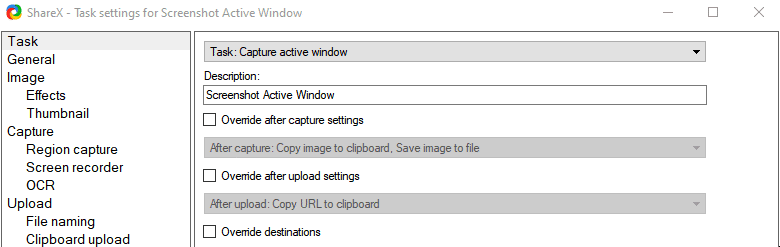
- Now click on 'install record devices' and complete the installation
'screen-capture-recorder' and 'virtual-audio-capturer' should appear as options for video and audio sources:

- Set the video source to 'none' and change the audio codec to MP3
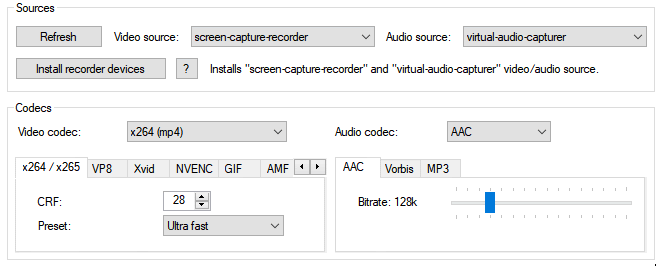
You can type ffmpeg settings into the command line window to make various adjustments (for example changing the volume of recording).
My personal settings that trim silence and reduce the volume a bit:
-y -rtbufsize 100M -f dshow -i audio="virtual-audio-capturer" -c:a libmp3lame -filter:a "volume=0.9, silenceremove=1:0:-50dB" -qscale:a 4 "$output$"
You can now use the hotkey to record any audio playing on your computer. Press the hotkey to start recording and press it again to finish. The result will be copied to your clipboard and can be directly pasted into Anki.
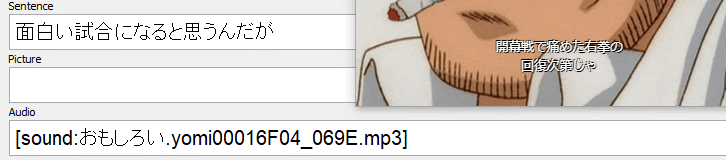
You can set up video recording on a separate hotkey if you need that function. If you do that I recommend 'x264 (mp4)' and 'AAC' (not MP3) for maximum compatibility.
Hotkey for OCR¶
Although extremely flawed, OCR can be useful if you are need to look something up you don't know how to type and are too lazy to draw into the Google translate handwriting recognition. Somewhat useful in combination with the text hooking page introduced in the visual novel and anime sections.
- Hotkey settings → Add → Task: Text capture (OCR)
- Go to 'Capture' → Tick 'Overwrite capture settings'
- Go to 'OCR' → Default language: Japanese → Tick 'Process OCR silently'
- Click on 'none' and assign a key combination to it
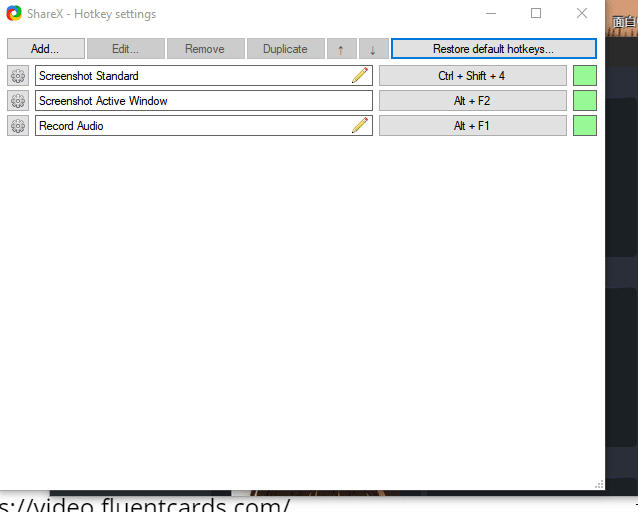
- The first time you perform an OCR you will asked for permission to upload images to the OCR service. Select yes.
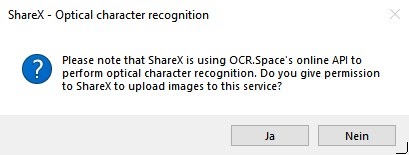
You can now use the OCR hotkey to capture Japanese text, which then gets copied to your clipboard. However it should be said that for Anki cards it is generally preferable to simply screenshot the textbox you want to mine.
Linux¶
AMES For Automating Screenshots & Audio Recording¶
ames automates the process of taking screenshots and recording audio, then updating your latest Anki card via Ankiconnect. It works on all Wayland and Xorg compositors.
You can install it from here: https://github.com/eshrh/ames